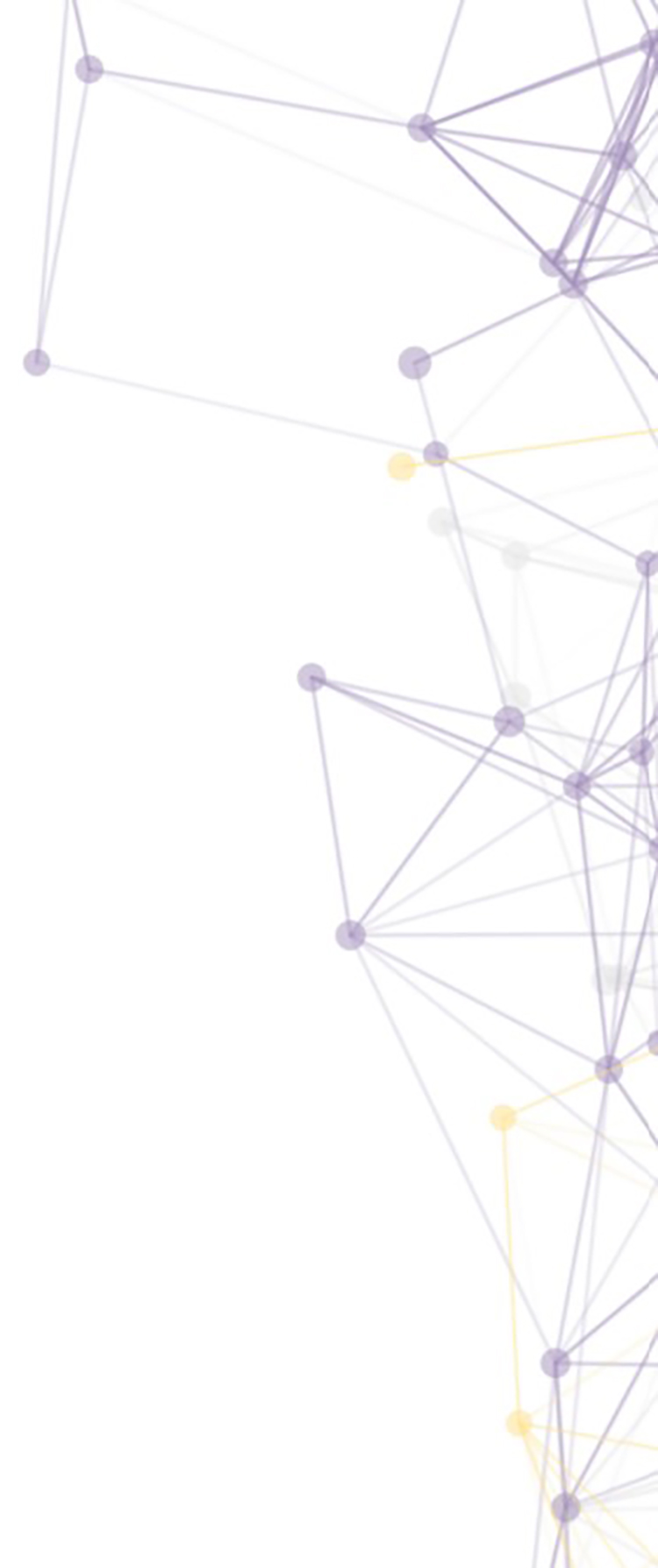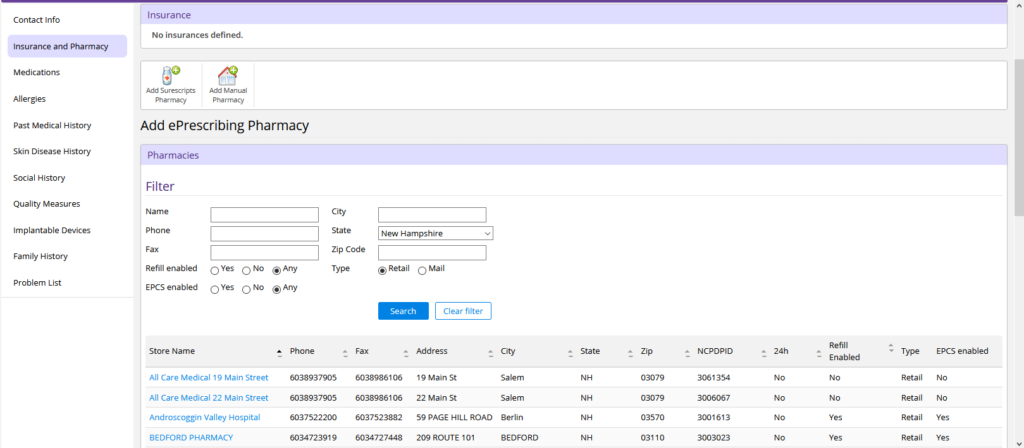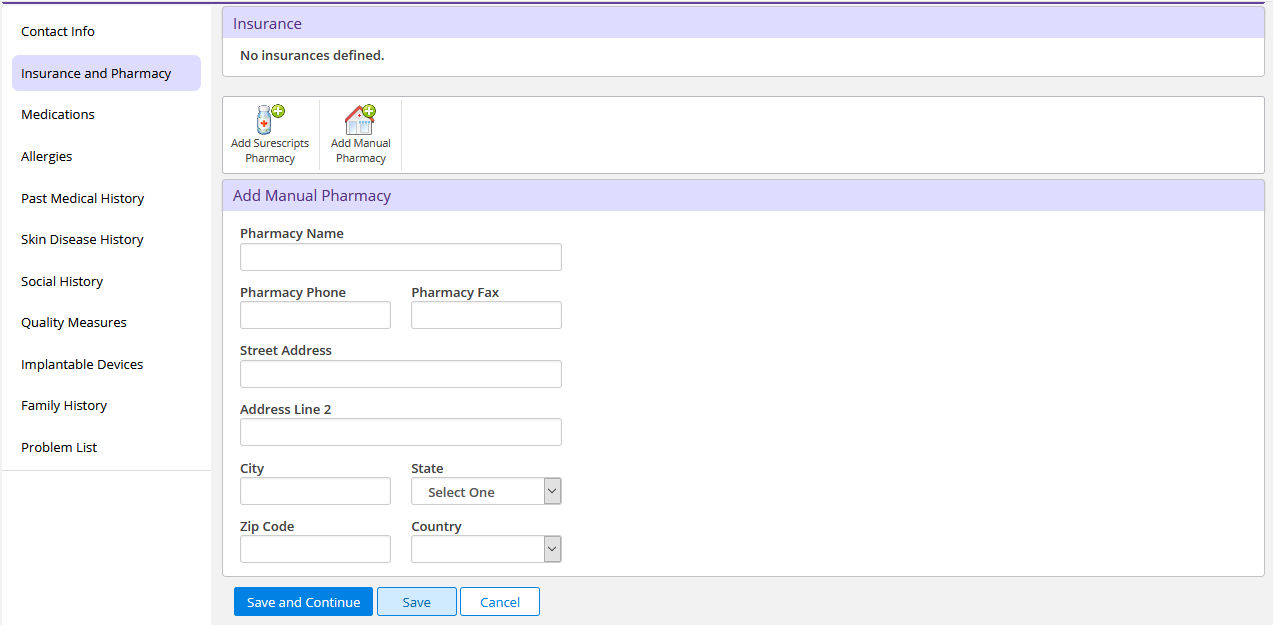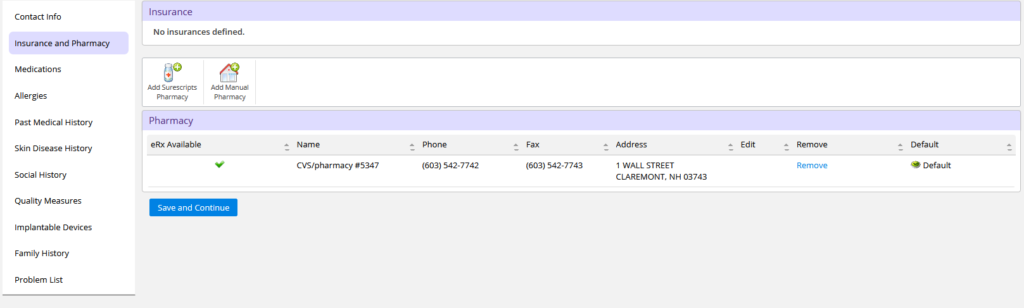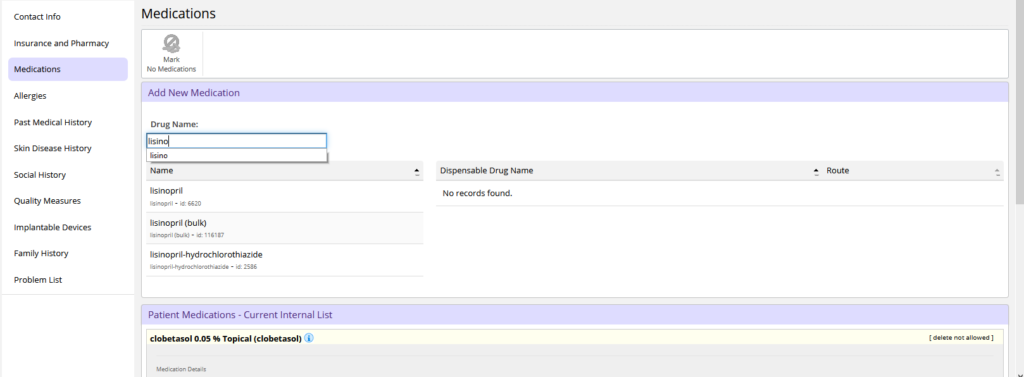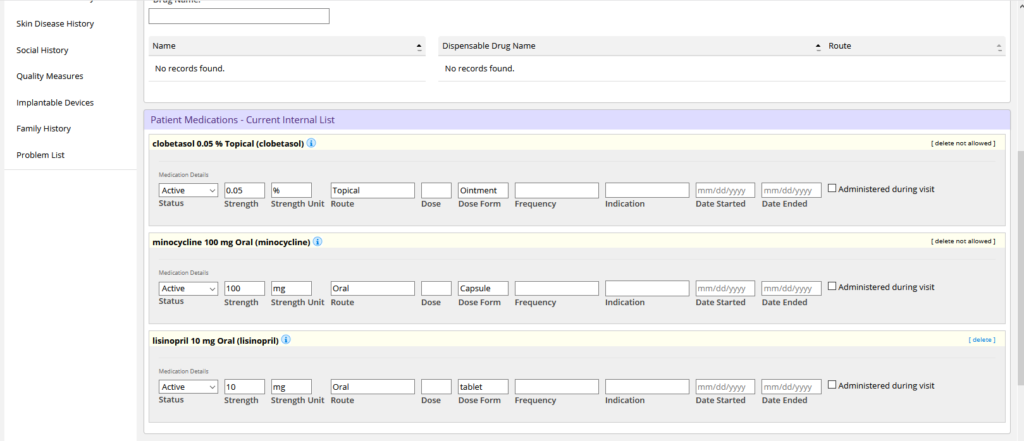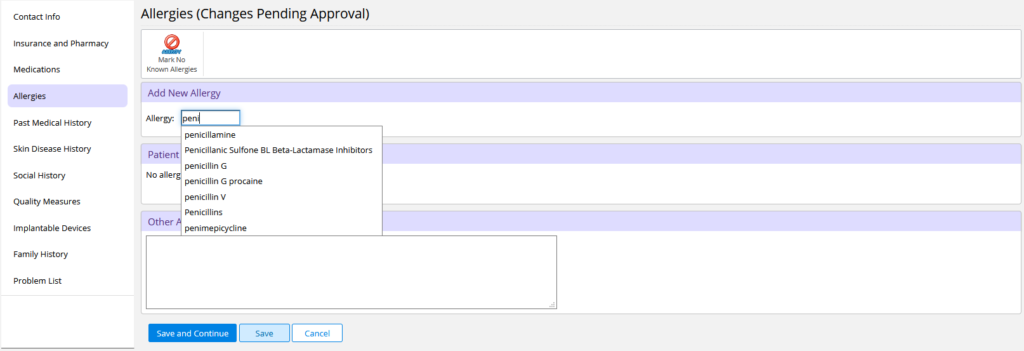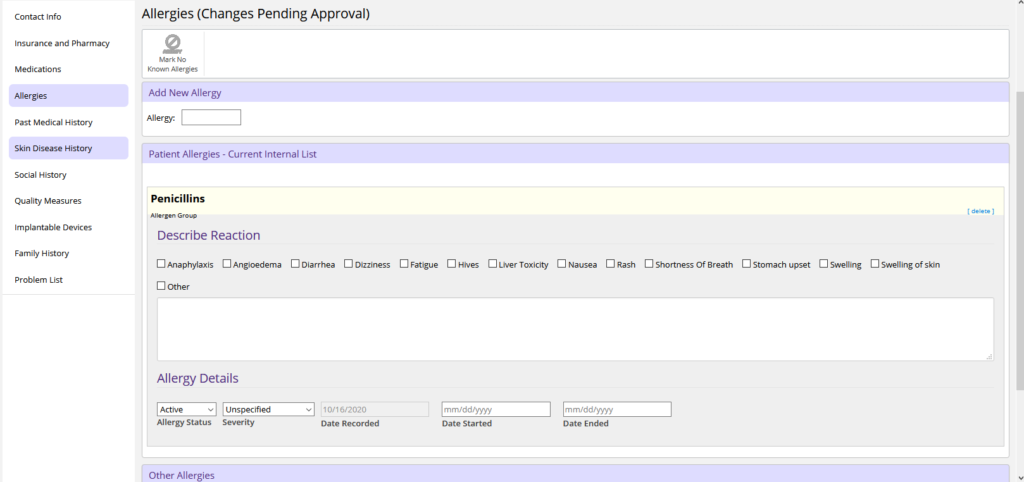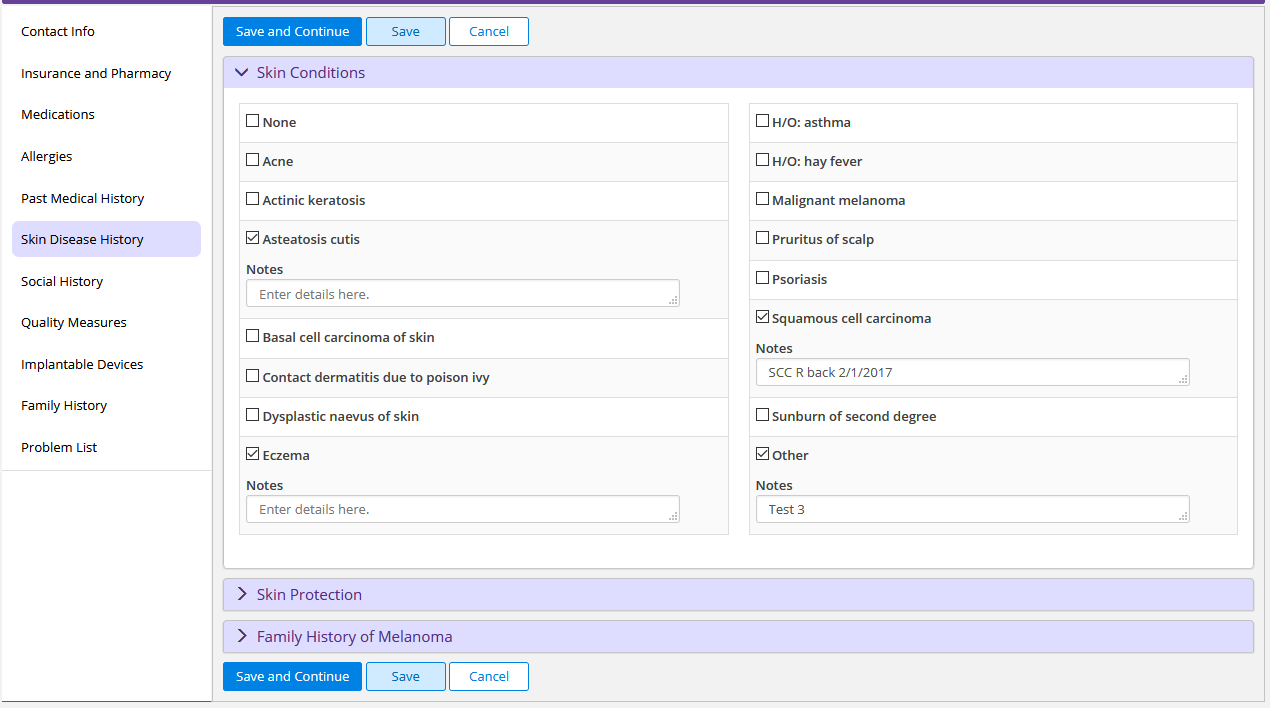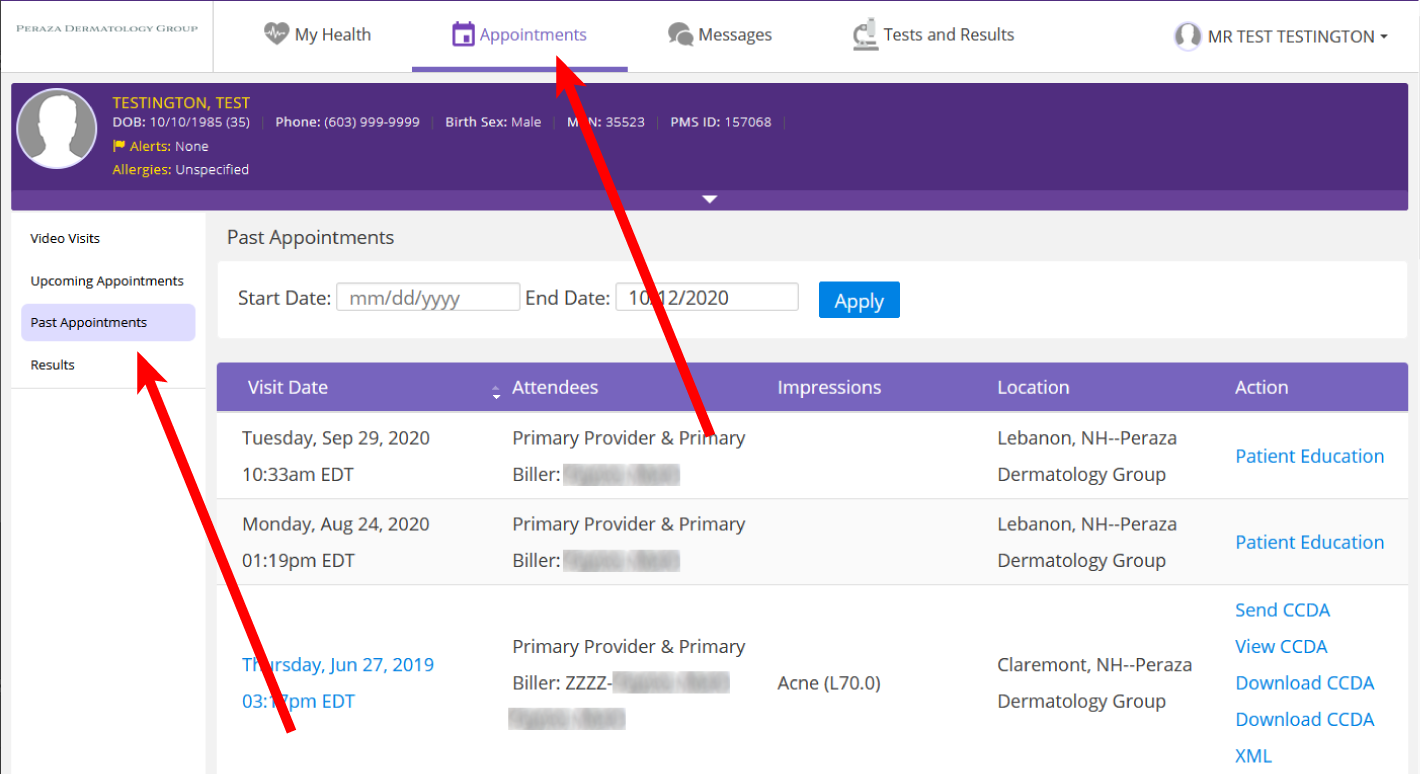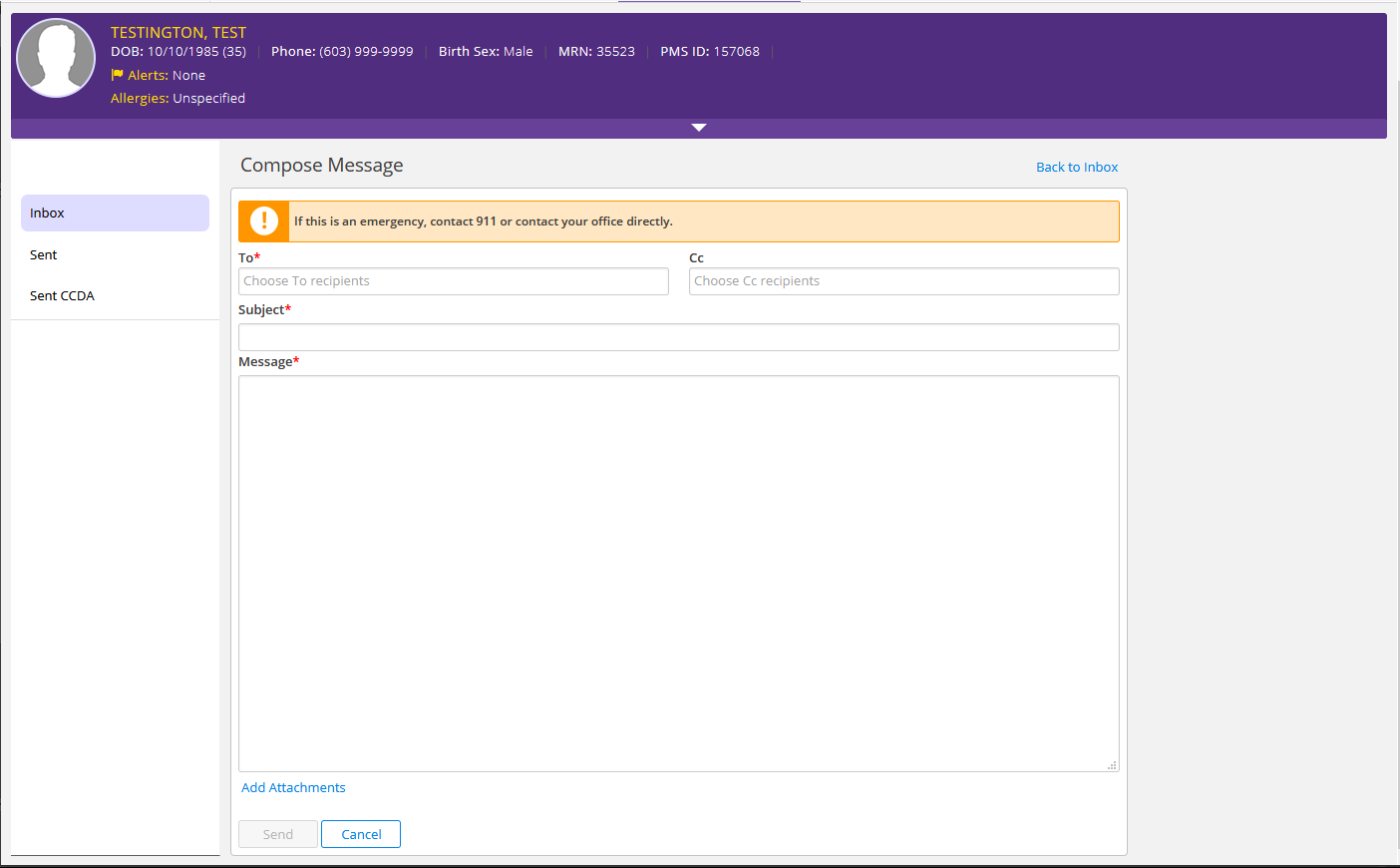Getting Started with Your Patient Portal
Meet the Peraza Dermatology Group Patient Portal, an online tool to help you better manage your healthcare. Through the portal, you can conveniently:
- Securely communicate with your physicians online.
- Request refills.
- View your lab and pathology results.
- Review your office visit notes.
- Update personal, medical, and insurance information.
To set-up your account, follow these simple steps:
- Email PDG and request that we send you a secure link to setup your username and password.
- Allow us one business day to send you the secure link. When you receive it, follow the instructions to reset to your personalized credentials.
- Revisit this page for simple “how-to” instructions on the use of all the tools of the portal.
Once you have accessed your account, follow the simple instructions below to manage all of your personal dermatology health information in one secure location, and access it 24 hours a day, seven days a week!
Logging On
You can reach the portal login screen directly from our website (via links in the top bar of every page, the footer of every page, the navigation menu, or on the Contact page), by clicking here or by typing in peraza.ema.md (DO NOT type www or https in front of the URL).
Note: The Patient Portal operates best when using updated versions of Chrome, Safari, and Firefox browsers. Users may encounter issues when using other browsers or outdated versions of browsers.
Reviewing Your Patient Information
You can review and, in some instances, update your patient information through the portal. To review your current information in the patient portal, click on the “My Health” tab in the top bar. Then, below the purple bar and on the left side of your screen, you will see the various categories featured here, including Insurance and Pharmacy, Medications, Past Medical History, etc.
Listed here are important areas to know and instructions for actions you can take in this area:
Patients can view their Insurance information but cannot make any changes. They can however, add or change their preferred pharmacy. There are two ways to do this:
To search for a pharmacy, click Add Surescripts Pharmacy, enter as much criteria as possible and click Search. Click the blue link to add the pharmacy.
To enter and save information for a pharmacy you already know, click Add Manual Pharmacy and input pharmacy details. Click the blue save button to add the pharmacy.
To remove a pharmacy from your list, click the blue Remove link to the right.
Patients can add medications and delete some medications they are currently taking.
To add a medication, begin typing the medication in the Drug Name field. Select the medication when it populates below. Then, to the right, choose the appropriate dose or click to add the prescription with an unspecified dispensable.
You can delete medications that you have entered in the Patient Portal, but you cannot delete medications prescribed by Peraza Dermatology Group and entered by your provider. To delete a medication, scroll down to the list of Patient Medications and select Delete to the right of the medication you’d like to remove from your list.
Patients can add or delete their current allergies.
To add an allergy, begin typing the allergy in the Allergy field. Select the appropriate allergy when it populates below.
If there are no allergies, select Mark No Known Allergies.
To delete an allergy, scroll down to the list of Patient Allergies and select Delete to the right of the allergy you’d like to remove from your list.
Viewing Your Appointments
The Appointments area is your default landing page when you log in to the Patient Portal. Here you can view Past Appointments and Results, but you cannot view Upcoming Appointments. If you have questions about your upcoming appointments, contact our offices.
If you navigate away from the Appointments area, you can always return by clicking on the “Appointments” tab in the top bar. To view any of the Past Appointments, or any of the other pages in the Appointments area, simply click on the link in column on the left.
Communicating With Your Provider
Send your provider a secure email through the patient portal by following these easy steps:
1. Click on the “Messages” tab in the top bar.
2. Click on the “Compose Message” button in the column on the left.
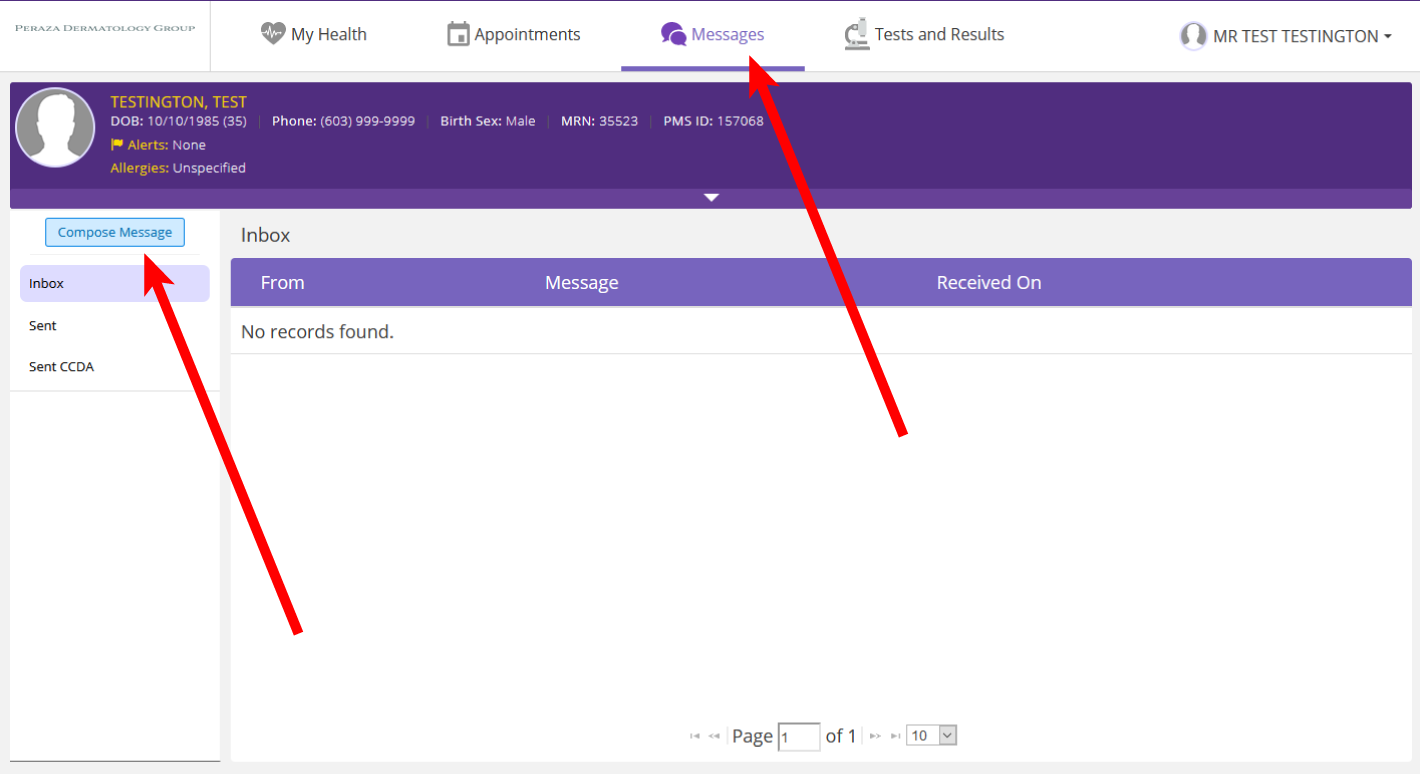 3. In the “To” field, select your provider from the drop-down bar.
3. In the “To” field, select your provider from the drop-down bar.
4. Enter your message Subject and type your question into the Message box.
5. Scroll to the bottom and hit “Send.”
6. Please allow our office up to three business days to respond.
Note: We kindly ask you to limit your communications to our providers regarding specific dermatological issues only. Appointment and billing questions should be directed to our office staff by calling us at 603.542.6455.
If you require immediate assistance please call our office at 603.542.6455 Monday through Friday between the hours of 8am – 5pm. If this is a medical emergency and you require immediate assistance outside of our business hours, please call 911.